15 Apple Watch Tips and Tricks You Need to Know

If you already have an Apple Watch or are planning to buy one, there are a lot of useful tips and tricks that you should know about. Some of these tricks are hidden away deep into settings and not widely known by most Apple Watch owners.
Unlock Your Mac with Apple Watch

Did you know that you can unlock your MacBook instantly without any password if you have an Apple watch near you? This feature was added by Apple back in 2016 to all Apple Watch running WatchOS 3 or newer. You must also pair your Apple Watch with iPhone 5 or later and have a MacBook manufactured sometime after mid-2013 for the feature to work.
Head to System Preferences > General, on your Mac to turn on automatic unlocking. Ensure the "Allow Handoff Between This Mac and Your iCloud Devices" option is enabled. Next, head to System Preferences > Security & Privacy and enable "Allow Your Apple Watch to Unlock Your Mac" under the General tab.
Also, you have to set a passcode on your Apple Watch. You can head over to setting on your Watch > Passcode> Turn Passcode on.
Monitor Ambient Noise Levels

You can actively monitor the ambient sound of your surroundings with the Apple watch. The Watch will also notify if sound levels exceed a certain threshold for three minutes or more.
To enable the feature, open the "Watch" app on your iPhone, tap "Noise," and then set the threshold you prefer. However, do note that this will put a considerable strain on battery life.
You can also track your ambient noise using the Health app; Here, you will find a detailed breakdown of the actual noise and how long you have been exposed to it.
Control your Airpod with Apple Watch
Since Apple removed the headphone jack, the AirPods and AirPods pro have become the default wireless headphones for all Apple users. But did you know you can actually control your music experience right from your Apple Watch? You can control the volume by rotating the digital ring and switch between Noise Cancelation - Transparency - Normal mode or even start the Spotify app and switch music right from your Watch. This is a useful feature, especially when you want to leave your phone behind and go for a walk.
Detect When You've Had a Bad Fall

Starting with the Apple Watch Series 4 and onwards, all Apple Watch models come with a fall direction that will notify your loved ones if it detects you falling and not responding. This is a safe savor and has saved many people who went unconscious and suffered a hard fall.
To turn on Apple Watch fall detection:
- Launch the "Watch" app on your iPhone
- Tap "Emergency SOS"
- Toggle-On "Fall Detection"
However, do note that this feature is not perfect, and there have been instances that it gets false positive results.
Find Your Missing iPhone.

You can find your misplaced phone even in a dark room using the Apple watch's "ping" feature. Your iPhone will play a high-pitched, audible sound. This feature is particularly useful if you have a history of keeping your phone in weird places.
To access this feature, swipe up on the watch face to reveal the Control Center, and then tap the iPhone icon. You can keep on taping, and your phone will continue making a sound.
Mute Incoming Call Alerts with a Gesture
If you are in a meeting and quickly have to silence your call, you can simply put your palm over your Watch. It will stop vibrating and ringing, but the call won't be rejected. You can then take your sweet time to receive or send the call to voicemail.
Time Your Hand Washing
The World health organization recommends washing your hand for at least 20 seconds, and you can use your Apple watch to keep track of it. You can turn on a feature that will detect when you start washing your hand. A countdown will start reminding you to wash for at least 20 seconds; If you finish early, an Apple watch will ensure that you know you were under the recommended 20 seconds.
To turn the feature on, go to Settings > Handwashing, then turn on the switch for Handwashing Timer.
Track Your Sleep
Sleep tracking is another useful feature that Apple introduced with WatchOs 7. You can get a detailed overview of your heart rate and overall sleep pattern to determine if you had a good night's sleep. To get started, open the Health app on your iPhone and swipe down the Summary screen, and tap the Get Started button.
You can also set how many hours of sleep you need and when you want to get to bed and wake up. Apple watch will remind you to "wind down" an hour prior to your sleep. It will also set up an alarm accordingly.
However, sleep tracking requires you to wear the Watch in bed, which can be uncomfortable for some users. In addition, sleep tracking also puts a toll on your battery life. But if you are interested to know whether you are getting a good night's sleep, it is a must-have feature.
Rearrange Apps
If you do not like the grid view on the Apple watch, you can open up the Watch app on your iPhone, tap "App View," and then choose List View to see all of your apps in a list. You can scroll between the list using the digital crown.
Use Tapback for Messages
Typing on an Apple watch is never a great experience, but when you get a message, a Tapback is a quick and useful way to reply. Just press on any incoming message, and you can select a response from a pre-written selection like: Yes, No, Emoji, and more. This is especially useful if you are on the go and do not have the time to reach out to your phone.
Eject Water From Apple Watch

Had a quick dunk in the water? Do not worry, as you can eject water from your Apple watch with the eject water feature. The way it works is rather interesting; the Apple watch will detect when the Watch is submerged in water and lock the phone automatically. To unlock your phone. you have to tap the water lock icon (the drop of water) and turn the digital crown until you hear and feel several long tones and vibrations. Repeat the process several times until you are confident that there is no residue left inside your Watch.
Use the Apple Watch as a Walkie-Talkie

In watchOS 5 and onwards, Apple introduced a Walkie-Talkie feature that you can use to communicate with other Apple Watch users. For this to work, you need to have Apple's FaceTime app installed and configured on your phone, then go to Settings > FaceTime and turn on FaceTime.
Next, open the Walkie-Talkie app on your Apple Watch, tap "Add" to find the person you want to chat with. Now you can go old school and exchange voice messages via Walkie-Talkie.
Toggle Between Current and Last-Used Apps
Another useful trick to switch between current and last-used apps is to double-tap the digital crown. This will keep switching between the last two apps used on the Watch.
Quickly Clear All Notifications
It is quite easy to get overwhelmed with notifications on an Apple watch. And clearing them one by one, especially on such a small screen, can be a nightmare. But you can quickly clear all notifications by swiping down on the watch face to reveal your notifications. Next, Force Touch the screen and tap "Clear All" to clear all notifications.
Kill Unresponsive Apps
Although unresponsive apps in Apple watch are rare, it can still happen if you are left with an unresponsive watch. But you can kill unresponsive apps by pressing the side button once to open the app switcher. Scroll to the app you want to force quit and then swipe right. Tap the red "X" that appears to kill the app.
Bonus Tip: Buy Exclusive third-party watch straps at discounted price
One way to customize your Apple watch is through watch straps. However, buying it directly from Apple can be a bit expensive as they charge £49 for a sports loop strap and upwards of £100 for a leather or Braided solo loop. However, you can pick a watch Strap from a third-party retailer at a fraction of the price. They offer plenty of customization options and do not compromise on quality. Check out ospekastraps to learn more.






























































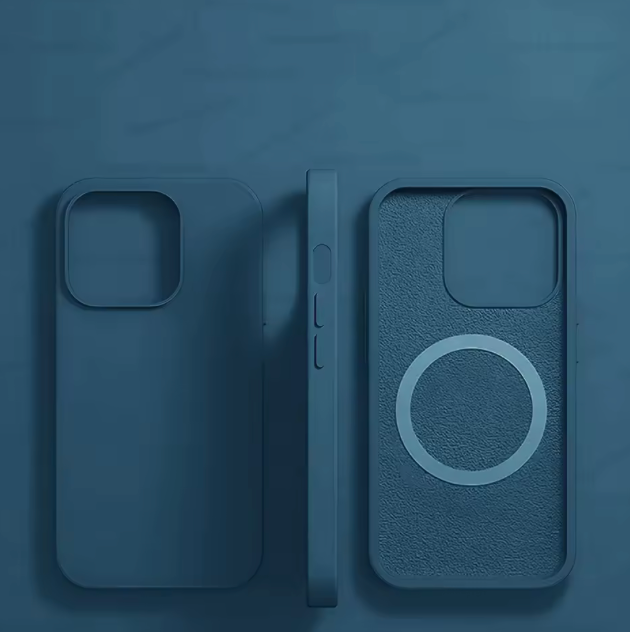



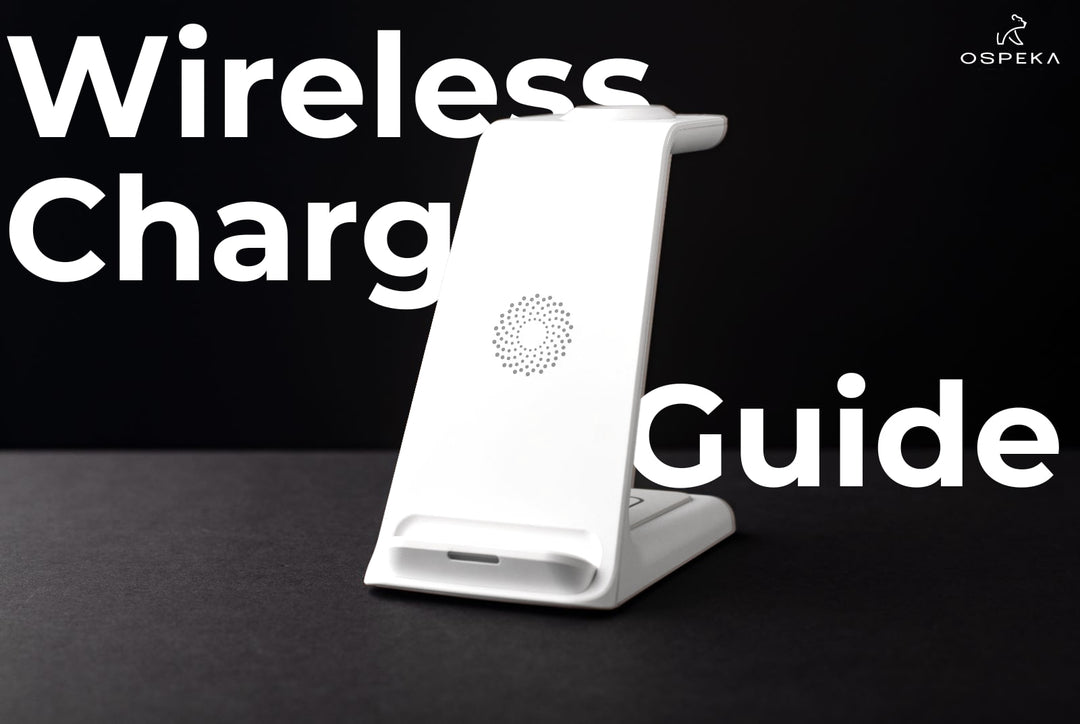

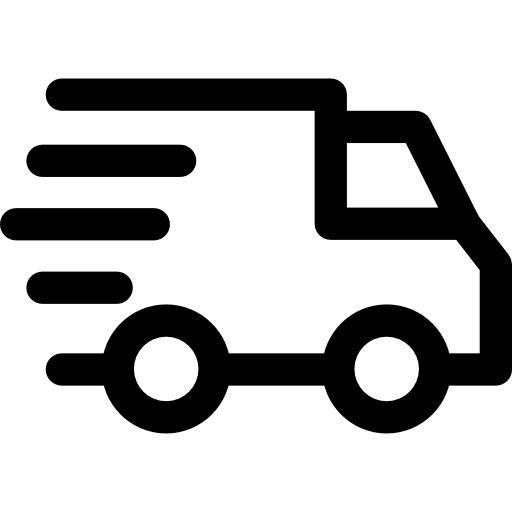
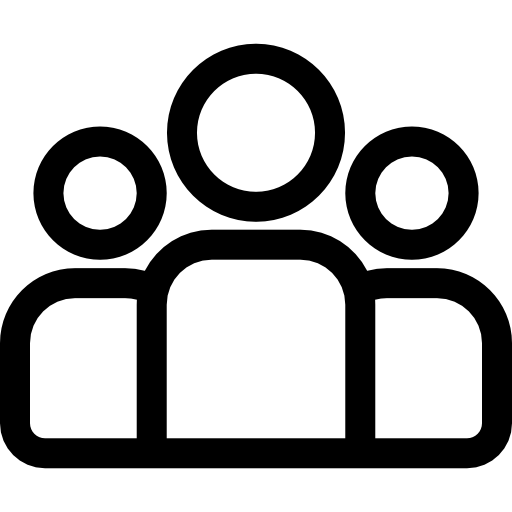
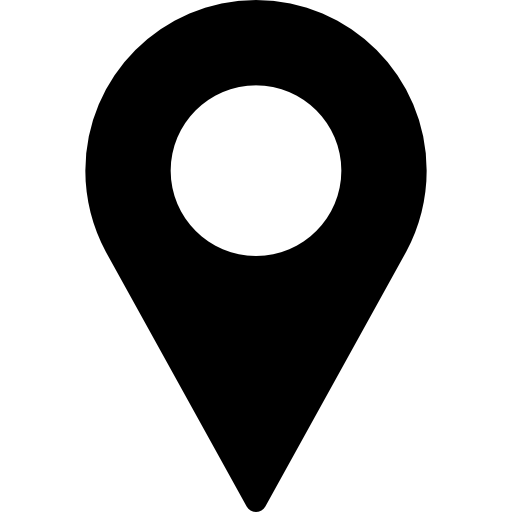
Leave a comment